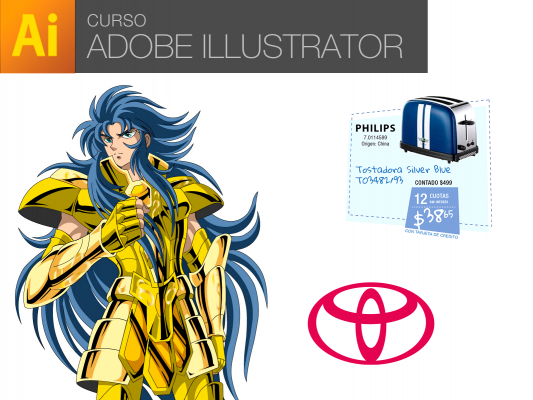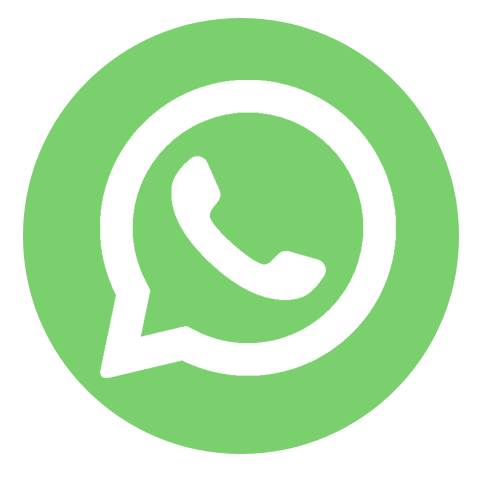Subtotal: $6.825
¿Querés saber cómo convertir texto a curvas en Adobe Illustrator? En este artículo te contamos cómo hacerlo y porqué podrías necesitar hacerlo, pero primero una aclaración.
Si tu intención es enviar un archivo a imprenta, no es necesario que conviertas el texto a curvas. Basta con guardar el archivo en formato PDFx1a, en el que por defecto se incluye un subconjunto de los caracteres utilizados. Es decir que, en el archivo pdf, se incluyen los caracteres que están en uso en el documento. También podrías enviar un jpg de calidad máxima, pero siempre es mejor el formato pdf, porque los elementos vectoriales siguen siendo vectoriales, mientras que, en el formato jpg, se rasterizan. Es decir, se convierten a píxeles.
Si lo que querés es trabajar un texto de forma artística, modificarlo, editar sus puntos de anclas, entonces sí es necesario que lo conviertas a curvas. Y se hace de una forma súper fácil.
Primero seleccioná el texto (o los textos si son varios) con la flecha negra y luego andá al menú Texto y elegí Crear contornos. Y listo! El texto ya deja de ser texto y pasa a ser una forma vectorial, por lo que podés editar sus puntos de ancla. Eso sí, ya no vas a poder editar ninguna de sus propiedades de texto, como cambiar la fuente, el tracking, etc). Por eso, si pensás que quizás lo vas a tener que editar luego, conservá una copia del texto sin convertir a curvas.
Si querés ver el paso a paso mirá el tutorial de Youtube haciendo clic acá
Si te interesa aprender Illustrator desde cero, de lo más sencillo a lo más complejo, sin huecos, chequeá nuestros cursos haciendo clic acá


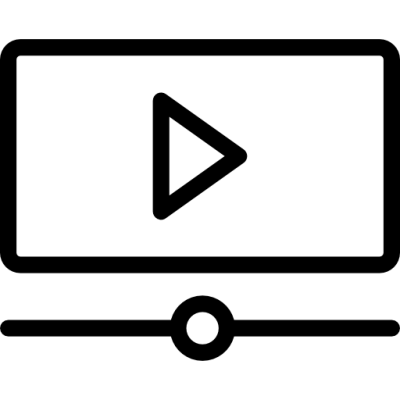

 Curso Online de Adobe Illustrator para Diseñadores soporte
Curso Online de Adobe Illustrator para Diseñadores soporte